さようなら Google リーダー, こんにちは Feedly

2013/7/1付で Googleリーダーが終了となってしまいました。情報を収集するのに便利なサービスだったので実に残念。
購読していたRSSの情報は7/15までは Googleデータエクスポート でエクスポートできるようなので、代替先をまだ検討中の人は取り急ぎエクスポートしておきましょう。
GoogleデータエクスポートでGoogleリーダーのデータをエクスポートする
Feedly
Googleリーダーに変わって使い始めたのが Feedly 。

美しいデザインと Googleリーダーに近い使い心地でポストGoogleリーダーの本命と言われるRSSリーダーです。
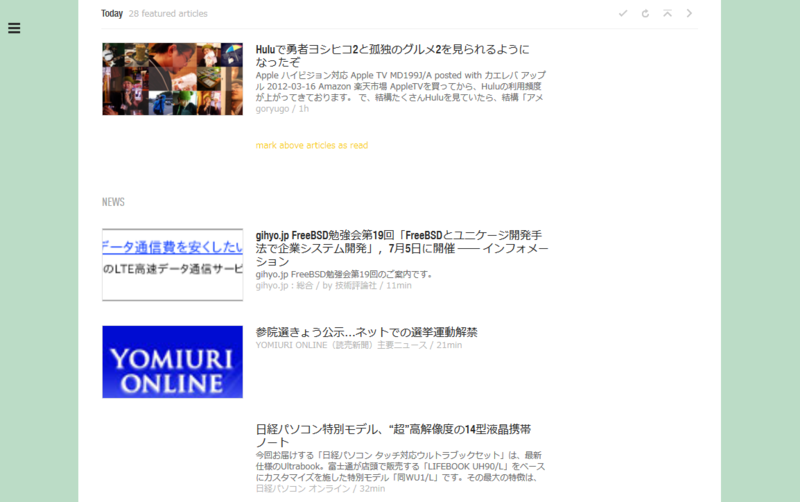
デザインがとてもイイ!
移行作業
僕は Googleリーダーの終了前にFeedlyでデータのインポート作業(Googleリーダーから直接取り込んでくれた!)をしていたので、すんなりと移行することができました。
Google リーダーが終了してしまった現在は、OPMLインポート機能を使って前述のGoogleリーダーのエクスポートデータを取り込んでやる必要があるかと思います。
キーボードショートカット
Googleリーダーっぽいキーボードショートカットが使えます。ヘルプを見て覚えようと思ったところ、ちょうどいいタイミングで シゴタノ! にまとめ記事が上がっていました。
シゴタノ! Feedlyの情報収集スピードがアップするキーボードショートカット10選(ヘルプ未掲載も含む)
まとめ
良いツールというのは使っていて気持ちがいい物ですが、Feedlyも間違いなく気持ちいいツールです。Googleリーダーの移行先を探している人はぜひ試してみてください。
さようなら。そしてありがとう、Googleリーダー。
6月に読んだ本とBD
これから一ヶ月に3冊以上の本を読もうと目標を立てた最初の月、8冊の本を読みました。
この中でオススメしたいのは「いつまでもデブと思うなよ (新潮新書)」
体重100キロ以上あった筆者が50キロ以上の減量に成功した体験をもとに書かれた本なので、説得力は十分。ひたすら日々口に入る物を記録していくレコーディングダイエットはライフログと通じるところがあるので、すんなり実践することができた。
まだその効果は出ていないけど、ずっと続けていきたいと思う。
Foursquareのチェックイン履歴をEvernoteに記録して簡単ライフログ
Foursquareのチェックイン履歴をGoogleカレンダーに表示する でイイ感じにGoogleカレンダーに表示されるようになったので、次はみんな大好きEvernoteにチェックイン履歴を残したいと思います。
IFTTTを使う
Foursquareから直接Evernoteにチェックイン履歴を残すことはできないので、色々なWebサービスを連携してくれるIFTTTを使います。
IFTTT / Put the internet to work for you.
IFTTTで、triggerをFoursquareのAny new chcke-in、actionをEvernoteのノート作成、というレシピを作れば、それだけでチェックイン履歴が自動的にEvernoteに記録されるようになります。
IFTTTの詳しい手順は @akio0911さんがとても丁寧にまとめてくれています。
iftttの使い方 : foursquareのチェックインをEvernoteに自動保存する - 拡張現実ライフ
自分の好きなようにカスタマイズ
標準のレシピでもいいんですが、僕は少しカスタマイズしました。
こんな感じに記録されます。
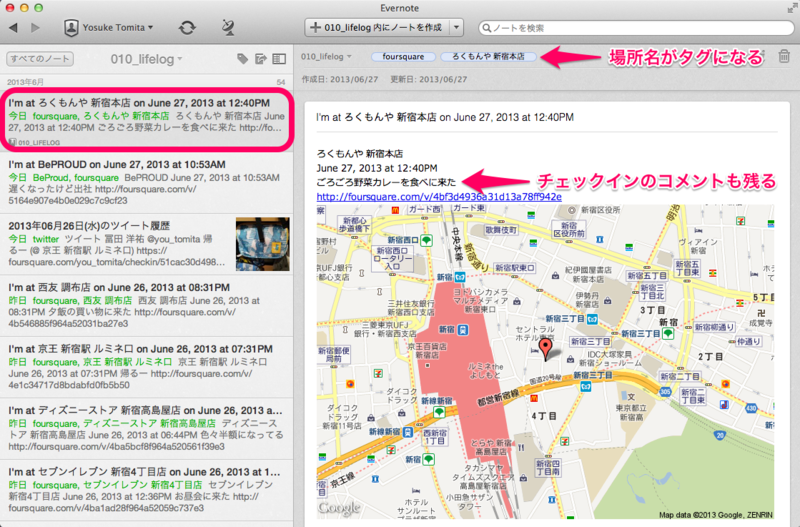
タグに場所名が付くようになっています。また、チェックインのコメントも入れました。
レシピはこのように設定しました。
このレシピは公開しています。
ライフログを楽しもう
チェックインするとどんどんEvernoteに記録されていくので、積極的にチェックインしたくなります。
また、記録を見返すと自分の行動に特定のパターンがあることが分かったりして面白い。これがライフログの醍醐味です。
ライフログについては、@goryugoさんのブログがとても参考になります。
それでは、Let's ライフログ!!
Foursquareのチェックイン履歴をGoogleカレンダーに表示する
Foursquareはチェックイン履歴をRSSやiCal, kml形式で提供してくれています。
Googleカレンダーに表示することもでき、「昨日スタバに行ったの何時ぐらいだっけ?」なんてのもサクッと確認出来てイイ感じです。
Googleカレンダーに表示する
Foursquareの右上のアカウント名から「履歴」を選ぶ
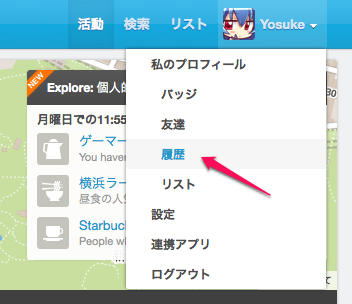
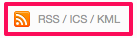
下の方にある「Add my check-in history to my Google Calendar」をクリックする
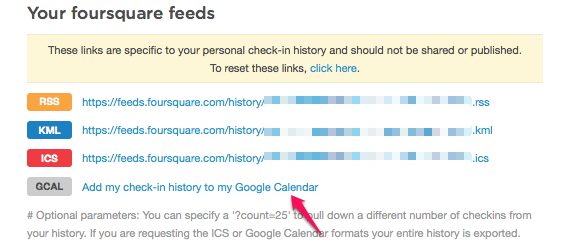
こんだけ
すると、「@ 場所」とチェックイン履歴がGoogleカレンダーに表示されるようになります。
自分のカレンダーに入れた予定と一緒に並ぶので、予定がスケジュール通りに行ったのか、遅れたのかも見返しやすくてナイス。
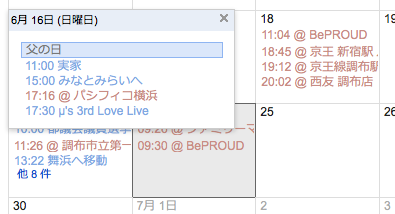
※赤いのがチェックイン履歴
注意点として、Googleカレンダーへのチェックイン履歴の反映は遅めです。同一のカレンダーは一定時間、Googleカレンダーがキャッシュしているんじゃないかと、そんなように見えます。なので、体感では3時間おきぐらいに更新される感じ。
Googleカレンダーを見るのが楽しくなるのでぜひやってみてください。
スカルプDが当たった
Panasonicのひげそり、ラムダッシュを買ったときに商品登録したところ、ご愛用者登録キャンペーンが当たりました。
シャンプーとか化粧水が5本入ったパック。
登録したこと自体をすっかり忘れていたので、ちょっとしたサプライズになりました。

Remember The MilkのタスクをGoogleカレンダーに表示する
Remember The MilkのタスクをGoogleカレンダーに表示するには、プライベートアドレスを設定してやる必要がある。
いや、設定せずにタスクリストを公開状態にしてもカレンダーに表示することは出来るけど、まあ、普通は公開しないよね。
- Remember The Milkの「設定」にある「プライベートアドレス」を「オン」にする。

- カレンダーに表示したいタスクリストを表示し、「リスト」の「iCalendar (イベント)」のURLをクリップボードにコピーする。僕の場合、受信トレイに全てのタスクを入れているので、受信トレイのiCalendar(イベント)のURLだ。
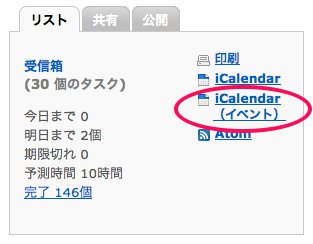
-
Googleカレンダーの「他のカレンダー」から「URLで追加」を選び、URL欄に先ほどクリップボードにコピーしたURLを貼り付けてやる。
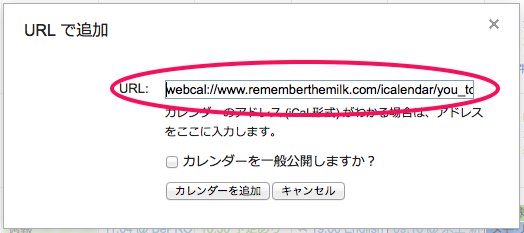
- これでGoogleカレンダーにRemember The Milkのタスクが表示されるようになります。
この手順でGoogleカレンダーに表示されることはされるんですが、RTMで変更した内容が反映されるのにやたら時間が掛かります。
これ、なんとかならないんでしょうか?
Remember The Milkのキーボードショートカット覚書
Remember The Milk: オンラインでTodoやタスクを管理しよう
Remember The Milkで使えるキーボードショートカットを日本語でまとめてみた。
キーボードショートカット
| t | 追加 | リストに新しいタスクを追加する |
| c | 完了 | 選択したタスクを完了にする |
| p | 延期 | 選択した期日付のタスクを1日延期する |
| d | 期日 | 変更選択したタスクの「期日」を変更する |
| f | リピート | 変更選択したタスクの「リピート」を変更する |
| g | 見積もり変更 | 選択したタスクの「見積もり時間」を変更する |
| s | タグ変更 | 選択したタスクの「タグ」を変更する |
| u | URL変更 | 選択したタスクの「URL」を変更する |
| l | 場所変更 | 選択したタスクの「場所」を変更する |
| y | ノート追加 | 選択したタスクにノートを追加する |
| r | 名前変更 | 選択したタスク名を変更する |
| z | 取消 | 最後のアクションを取り消す |
| 1 | 優先度1 | 選択したタスクの優先度を1に変更する |
| 2 | 優先度2 | 選択したタスクの優先度を2に変更する |
| 3 | 優先度3 | 選択したタスクの優先度を3に変更する |
| 4 | 優先度無し | 選択したタスクの優先度を無しにする |
| <Del> | 削除 | 選択したタスクを削除する |
| a | 全選択 | リスト内のタスクを全て選択状態にする |
| n | 選択取消 | 全ての選択状態を取り消す |
| k | 上移動 | カーソルを上に移動する |
| j | 下移動 | カーソルを下に移動する |
| i | 選択 | タスクを選択する |
| h | タブ切替 | サイドバーのタブを切り替える |
| m | 複数編集モード切替 | 複数編集モードのon/offを切り替える。デフォルトはoff。設定で「Smart Add」を無効にする必要がある。 |
| <Tab> | 入力項目移動 | 次の入力項目へ移動する |
| <Esc> | 入力中止 | 現在の入力を取りやめる |
コンビネーションキー
| <Ctrl>+<Shift>+/ | 検索 | 「検索ボックス」に移動 |
| <Ctrl>+<Shift>+6 | 全体 | 「全体」に切替 |
| <Ctrl>+<Shift>+7 | タスク | 「タスク」に切替 |
| <Ctrl>+<Shift>+8 | 場所 | 「場所」に切替 |
| <Ctrl>+<Shift>+9 | コンタクト | 「コンタクト」に切替 |
| <Ctrl>+<Shift>+0 | 設定 | 「設定」に切替 |
| <Ctrl>+<Shift>+→ | タブ移動 | 次のタブに移動する |
| <Ctrl>+<Shift>+← | タブ移動 | 前のタブに移動する |
| <Ctrl>+<Shift>+l | ログイン画面 | ホームページからログイン画面に移動する |
場所でのショートカット
| カーソルキー | スクロール | 地図をスクロールする |
| <PageUp><PageDown> <Home><End> |
スクロール | 地図を大きくスクロールする |
| + | 拡大 | 地図を拡大する |
| - | 縮小 | 地図を縮小する |
| <Ctrl>+<Shift>+l | 移動 | 「移動ボックス」に移動 |








